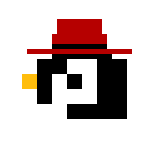Automario
Plateforme d'hébergement lyonnaise qui propose un ensemble de services ouverts à tout le monde.
Sa mission : fournir des services de stockage et communication, une alternative aux services "gratuits" financés avec les pubs, pour vous aider à conserver votre vie privée sur Internet.
Aller à la suiteLes principes d'Automario
- Décentralisation
- Ouverture
- Partage
- Transparence
- Vie privée
- Éco-responsabilité
Découvrez ici quels sont mes engagements vis-à-vis des utilisateurs d'Automario.
Comprendre le fonctionnement
Chaque service proposé est fourni avec une documentation de type clé-en-main, pour vous permettre de vous familiariser avec ses fonctionnalités.
En plus de cela, je vous fournis également l'ensemble des tutoriaux et documentations qui ont été utilisés pour mettre en place la plateforme. Vous pouvez ainsi comprendre comment fonctionne l'ensemble des services, mais également les reproduire sur votre propre installation si vous le souhaitez.
Pour toute demande, n´hésitez pas à me contacter ici.
J'essaye de traiter toutes les demandes rapidement, mais il est possible que le délai de réponse soit plus long. Je vous prie donc de patienter et de bien vérifier vos dossiers de spam.